How To Duplicate Page In Indesign
Equitable Language: We are replacing non-inclusive language from InDesign 2022 (version 17.0) onwards, to reflect core Adobe values of inclusivity. Any reference to Master page is replaced by Parent page in our Help articles for the English, Danish, Hungarian, Spanish, Italian, Brazilian, Portuguese, and Japanese locales.
Move, duplicate, and delete pages and spreads
You can use the Pages panel to freely arrange, duplicate, and recombine pages and spreads. Keep the following guidelines in mind when adding, arranging, duplicating, or removing pages within a document:
-
InDesign preserves the threads between text frames.
-
InDesign redistributes pages according to how the Allow Document Pages To Shuffle command is set.
-
An object that spans multiple pages stays with the page on which the object's bounding box covers the most area.
Move pages using Move Pages command
-
Choose Layout > Pages > Move Pages, or choose Move Pages from the Pages panel menu.
-
Specify the page or pages you want to move.
-
For Destination, choose where you want to move the pages, and specify a page if necessary. Click OK.
Move pages by dragging
-
As you drag, the vertical bar indicates where the page will appear when you drop it. If the black rectangle or bar touches a spread when Allow Pages to Shuffle is turned off, the page you're dragging will extend that spread; otherwise, document pages will be redistributed to match the Facing Pages setting in the File > Document Setup dialog box.
In the Pages panel, drag a page icon to a new position within the document.

Moving a page's position using the Pages panel
Duplicate a page or spread
-
In the Pages panel, do one of the following:
-
Drag the page range numbers under a spread to the New Page button. The new spread appears at the end of the document.
-
Select a page or spread, and then choose Duplicate Page or Duplicate Spread in the Pages panel menu. The new page or spread appears at the end of the document.
-
Press Alt (Windows) or Option (Mac OS) as you drag the page icon or page range numbers under a spread to a new location.
-
Duplicating a page or spread also duplicates all objects on the page or spread. Text threads from the duplicated spread to other spreads are broken, but all text threads within the duplicated spread remain intact—as do all text threads on the original spread.
Remove a page from a spread while keeping it in the document
-
Select the spread and deselect Allow Selected Spread To Shuffle in the Pages panel menu.
-
In the Pages panel, drag a page out of the spread until the vertical bar is not touching any other pages.
Delete a page or spread from the document
-
-
In the Pages panel, drag one or more page icons or page-range numbers to the Delete icon.
-
Select one or more page icons in the Pages panel, and click the Delete icon.
-
Select one or more page icons in the Pages panel, and then choose Delete Page(s) or Delete Spread(s) in the Pages panel menu.
-
When you move or copy a page or spread from one document to another, all of the items on the page or spread, including graphics, links, and text, are copied to the new document. Section markers are preserved. Threaded text frames are also included, but text that is threaded to pages outside the spread does not transfer. If the page or spread you are copying contains styles, layers, or parents with the same names as their counterparts in the destination document, the destination document's settings are applied to the page or spread.
If you copy a page from a document that has a different size than the document you are copying to, the page and page item positions may not match exactly.
If you want to move or copy a multiple-page spread, deselect Allow Document Pages To Shuffle in the destination document to keep the spread together.
Move or copy pages between documents
-
To move pages from one document to another, open both documents.
-
Choose Layout > Pages > Move Pages, or choose Move Pages from the Pages panel menu.
-
Specify the page or pages you want to move.
-
Choose the destination document name from the Move To menu.
-
For Destination, choose where you want to move the pages, and specify a page if necessary.
-
If you want to remove the pages from the original document, select Delete Pages After Moving.
When you copy pages between documents, their associated parents are copied automatically. However, if the new document contains a parent with the same name as the parent applied to the copied page, the parent of the new document is applied to the copied page instead.
Move or copy pages between documents by dragging
-
To move pages from one document to another, make sure that both documents are open and visible.
You can choose Window > Arrange > Tile to display documents side by side.
-
Drag the original document's page icon to the new document.
-
In the Insert Pages dialog box, specify where the pages will be added.
-
If you want to remove the pages from the original document, select Delete Pages After Inserting.
Most documents use two-page spreads exclusively. When you add or remove pages before a spread, the pages shuffle by default. However, you may want to keep certain pages in a spread together. For example, you can create gatefold or accordion foldouts by creating a multiple-page spread (also called an island spread) and adding pages to it. By not allowing pages to shuffle, you can ensure that pages are kept in the same spread.
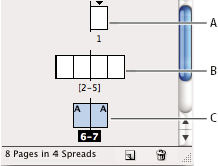
A. One-page spreadB. Four-page spread, identified by brackets around page numbersC. Entire two-page spread selected
Create a multiple-page spread
-
-
To keep a single spread together, select a spread in the Pages panel, and then deselect Allow Selected Spread To Shuffle in the Pages panel menu. You can identify an island spread in the Pages panel by the brackets around its page numbers.
-
To allow the creation of spreads of more than two pages in the entire document and to preserve those spreads when you add, remove, or arrange preceding pages, deselect Allow Document Pages To Shuffle on the Pages panel menu. InDesign will preserve spreads of more than two pages while letting two-page spreads repaginate normally.
-
-
Add pages to the selected spread either by using Insert Pages to insert a new page in the middle of a spread or by dragging an existing page to the spread in the Pages panel. To drag an entire spread, drag its page numbers.
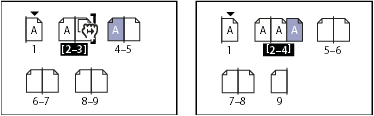
You can include up to ten pages in a spread. When you have reached the limit, the black vertical bar will not appear.
Redistribute pages
You can redistribute a spread's pages to match the Facing Pages setting in the File > Document Setupdialog box.
-
Do either of the following:
-
If an individual spread has been allowed to shuffle, select the spread, and choose Allow Selected Spread To Shuffle in the Pages panel menu to select it.
-
If document pages have been allowed to shuffle and you added pages to a spread, choose Allow Document Pages To Shuffle from the Pages panel menu to select it. Click No to redistribute pages. If you click Yes to maintain the multiple-page spreads, brackets surround the numbers on those spreads in the Pages panel, indicating that those spreads are not allowed to shuffle.
-
Start a document with a two-page spread
Instead of beginning the document with a single page, you can begin your document with a two-page spread.
-
Do either of the following actions:
-
To create a document, choose File > New Document.
-
To edit an existing document, choose File > Document Setup.
-
-
For Start Page #, specify an even number, such as 2, and then click OK.
Rotate the spread view
In some instances, you need to edit rotated content. Instead of turning your head sideways to look at the rotated content, you can rotate the spread view. This option is especially useful for working on rotated calendars and tables.
Rotating the spread view does not affect printing or output.
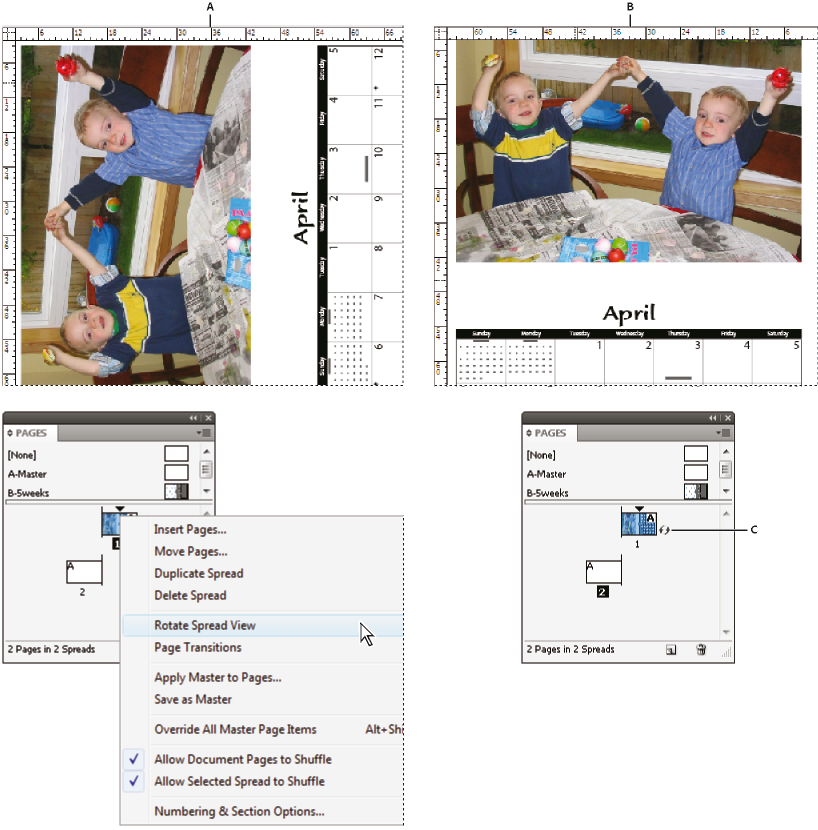
A. Before rotating spreadB. Rotated spread viewC. Rotate icon in Pages panel
-
In the Pages panel, select the page or spread that you want to rotate.
-
-
From the Pages panel menu, choose Rotate Spread View > 90° CW, 90° CCW, or 180°.
-
Choose View > Rotate Spread > 90° CW, 90° CCW, or 180°.
-
A rotation icon![]() appears next to the rotated spread in the Pages panel.
appears next to the rotated spread in the Pages panel.
Objects you place or create mirror the rotated view. For example, if you create a text frame when the spread view is rotated 90 degrees, the text frame is also rotated. However, objects you paste are not rotated.
When transforming objects, keep in mind that you're working on a rotated page view. For example, if you're editing a table on a rotated spread view, changing the "left" side of the table will change what appears to be the top of the table in the rotated view.
Before you output the file or send it to someone else, it's a good idea to avoid confusion by clearing the spread rotation. Choose View > Rotate Spread > Clear Rotation.
Use multiple page sizes
You can define different page sizes for pages within a single document. This feature is especially useful when you want to manage related designs in one file. For example, you can include business card, postcard, letterhead, and envelope pages in the same document. Using multiple page sizes is also useful for creating gate-fold layouts in magazines.
See the video, tutorial on Mixing page sizes with the new Page tool.

A. Magazine pageB. Gate-fold pageC. Spine page
Create different page sizes within a document
Use the Page tool to select the parent page or layout page you want to resize, and then use the Control panel to change the settings. A page inherits its page size from its parent page, but you can change the size of a layout page so that it's different from the parent page applied to it. A parent page can be based on another parent page of a different size, so that a range of pages of mixed sizes can share the same parent content.
To apply a different page size quickly, select the page in the Pages panel, and then choose a page size from the Edit Page Size button ![]() .
.
-
Using the Page tool
 , select one or more parent pages or layout pages that you want to resize.
, select one or more parent pages or layout pages that you want to resize.Make sure that the entire page is selected in the layout, not only in the Pages panel.
-
Specify settings in the Control panel to change the page size of the selected pages:
X and Y values
Change the Y value to determine the vertical position of the page in relation to other pages in the spread.
W and H page size values
Change the width and height of the selected pages. You can also specify a page size preset from the menu. To create a custom page size that appears in this list, choose Custom Page Size from the menu, specify the page size settings, and click OK.
Orientation
Select a landscape or portrait page orientation.
Enable Layout Adjustment
Select this option if you want the objects on the page to be adjusted automatically when the page size changes. See About automatic layout adjustment.
Show Parent Page Overlay
Select this option to display a parent page overlay on top of any page that is selected with the Page tool.
Objects Move With Page
Select this option to make the objects move along with the page when you adjust the X and Y values.
Use parent page overlays
When you use the Page tool to select a page and turn on the Show Parent Page Overlay option, a shaded box appears over the selected page. You can move the parent page overlay so that master page items appear in the proper location. The Show Parent Page Overlay option is especially useful if the parent page and document page have different page sizes.

-
Using the Page tool, select a page.
-
In the Control panel, select Show Parent Page Overlay.
-
Drag the edge of the parent page overlay to position the page items.
How To Duplicate Page In Indesign
Source: https://helpx.adobe.com/indesign/using/pages-spreads-1.html#:~:text=Duplicate%20a%20page%20or%20spread&text=Select%20a%20page%20or%20spread,spread%20to%20a%20new%20location.
Posted by: williamsontheresobted.blogspot.com

0 Response to "How To Duplicate Page In Indesign"
Post a Comment